
 DETEXI® Network Video Management System DETEXI® Network Video Management SystemEXPAND YOUR CONCEPTS OF SECURITY |
 |
 |
| Javascript Tree Menu | |
|
|
|
|
|
— Adjust Motion Settings —
Adjust Motion Settings
When a schedule has motion detection enabled, the Motion Settings become available to the user. These settings are not required, but can be used to optimize motion detection for each individual camera and its environment.
Motion settings apply only to the currently selected recording schedule, allowing different motion settings to be applied to different times of day and levels of light. A set of motion settings can be defined as the default, which will automatically apply to all new schedules created for that camera.
Motion Indicator Graph / Roughness and Sensitivity —
Video motion detection defines activity by analyzing data and differences in a series of images. Software algorithms continually compare images from a video stream to detect changes in an image.
The motion indicator graph (at bottom left) indicates the motion detected.
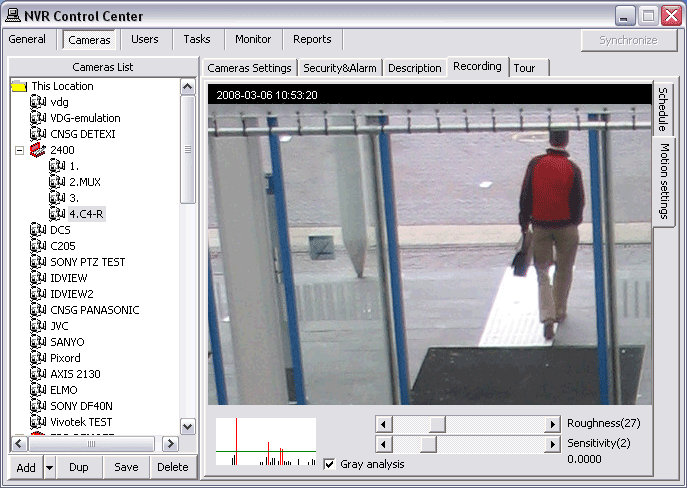
— Adjust Motion Settings — Region of Interest (ROI) —
Adjust Motion Settings
Region of Interest (ROI)
Region of interest (ROI) defines the region of the camera’s view that should be analyzed for motion. Regions that will be analyzed show red, while motion in unpainted regions will be ignored. The ROI grid can be resized and moved, and each box within the grid can be turned on or off individually. If no ROI is defined, the entire view will be analyzed for motion.
To create a Region of Interest (ROI) for an existing recording schedule —
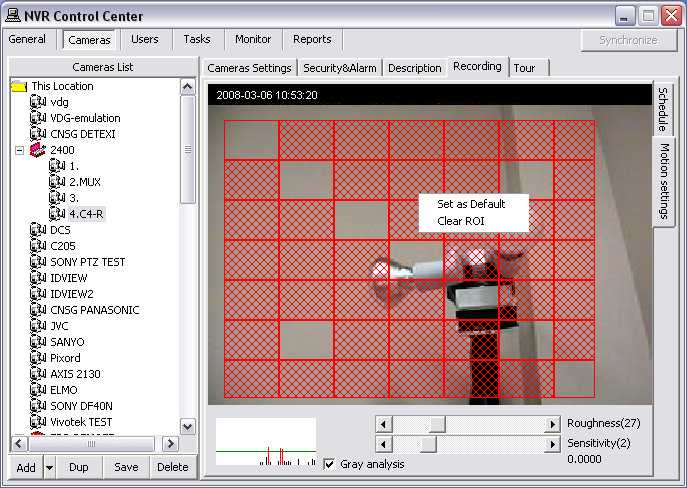
— Adjust Motion Settings — Set as Default, Save Settings —
Adjust Motion Settings
Set as Default, Save Settings
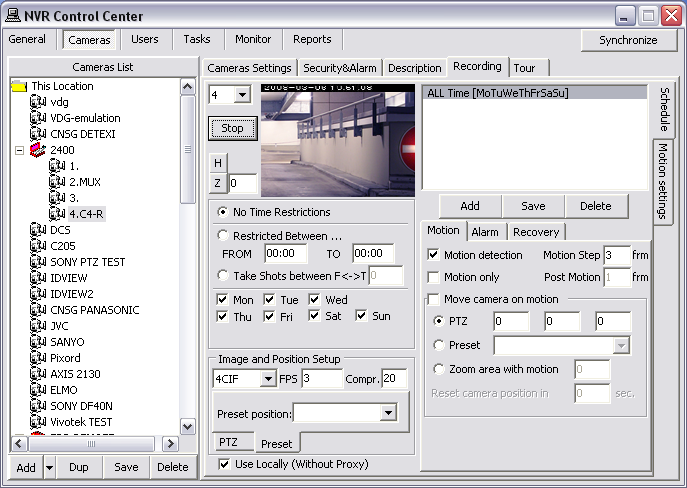
|