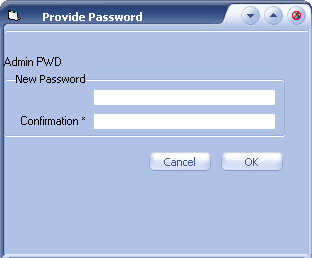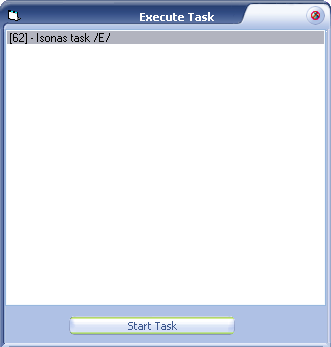— DETEXI Client — Start Page —
DETEXI Client
Start Page
When the DETEXI Client is launched the
Start page provides the list of cameras configured in the NVR. From the Start page all branches of the Client can be accessed where users can organize and monitor network cameras and video encoders on their network — set up view groups, record, control the cameras’ audio and pan/tilt/zoom and playback archived video.
- Local Client Start Page
- Remote Client Start Page
Local DETEXI Client is a useful system administrator tool for testing user configuration and basic functionality. It only connects to the local DETEXI NVR, does not require the NVR services to be running, and does not require authentication (authentication features are disabled).
In the Local Client all cameras configured in the local NVR will be available in the Start Page Cameras List.
 General navigation
General navigation
- GO — launches live video of all cameras checked in the Cameras List.
- ARCHIVE — launches the Archive Retrieval Tool built into the Client.
- Map — launches a MAP page allowing for users to browse and select cameras by location on one or more maps (visible only if at least one map location is configured in the NVR with at least one camera assigned to it).
- Settings — launches the Settings Configuration, where all options/settings of the Client are configured.
- Minimize — minimizes the Client application into the System Tool Tray.
- EXIT — completely closes the Client application.
- All cameras in the Cameras List can be checked/unchecked individually.
- Check/uncheck childnodes with parent node checkbox.
- Use
 Check All and Check All and  Unheck All buttons to check/uncheck all cameras in the Cameras List. Unheck All buttons to check/uncheck all cameras in the Cameras List.
|
Remote DETEXI Client enables connection to any authorized DETEXI NVR available anywhere on the Internet or corporate network for remote viewing and control. Requires authentication with credentials defined within the NVR being connected to. Multiple user credentials are defined within the NVR, to allow for different user permissions and user tracking. In the Remote Client the cameras available in the Start Page Cameras List will depend upon the user logged in permissions.
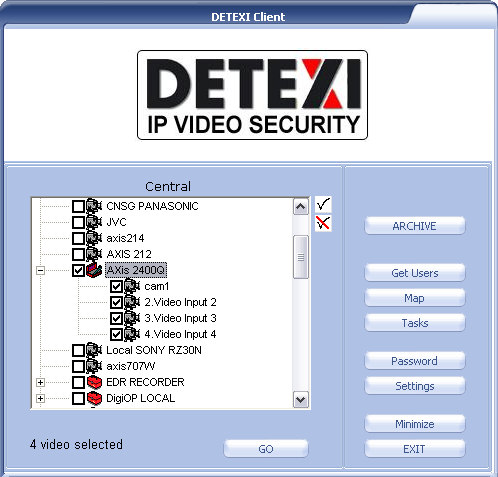 General navigation
General navigation
- GO — launches live video of all cameras checked in the Cameras List.
- ARCHIVE — launches the Archive Retrieval Tool built into the Client.
- Get Users — launches a Get Users page, which allows users to see other users currently logged into the same DETEXI NVR, as well as communicate via text chatting.
- Map — launches a MAP page allowing for users to browse and select cameras by location on one or more maps (visible only if at least one map location is configured in the NVR with at least one camera assigned to it).
- Tasks — launches a List of Executable Tasks available upon the user logged in permissions (is only visible if the user logged in has permissions to execute at least one task).
- Password — launches Change Password page allowing the currently logged in user to change their password.
- Settings — launches the Settings Configuration, where all options/settings of the Client are configured.
- Minimize — minimizes the Client application into the System Tool Tray.
- EXIT — completely closes the Client application.
- All cameras in the Cameras List can be checked/unchecked individually.
- Check/uncheck childnodes with parent node checkbox.
- Use
 Check All and Check All and  Unheck All buttons to check/uncheck all cameras in the Cameras List. Unheck All buttons to check/uncheck all cameras in the Cameras List.
|
— DETEXI Client — Get Users —
DETEXI Client
Get Users
Get Users button on Remote Client
Start Page launches a
Get Users page, which allows users to see other users currently logged into the same DETEXI NVR, as well as communicate via text chatting.
- Get Users Page
- Communication
- Master User
The top-left pane of Get Users page lists all users (including you) currently logged into the DETEXI NVR you are connected to.
Clicking on a user in the list shows that user’s connection information —
- IP Address the user is connected from.
- Cameras the user has permission to view.
- How much longer the user has permission to connect to the system before being logged out.
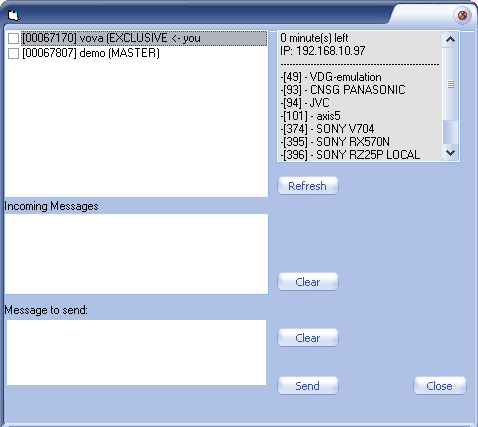 Navigation
Navigation
- Refresh — refresh the list of users, to see any users that may have logged in or out since the page was opened.
- Incoming Messages — Clear — clear all messages in the textbox.
- Message to Send — Clear — clear the current message in the textbox.
- Send — send the message from the Message to Send textbox to the selected users.
- Close — return to Start Page.
|
To send a message to one or more users —
- Check the users you want to send the message to.
- Type the message in the Message to Send textbox.
- Click Send button.
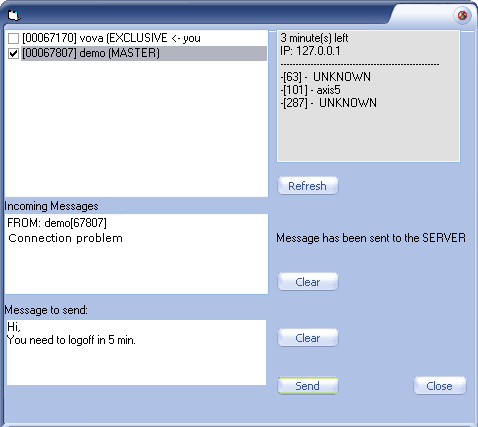
- If Get Users page is not open when a message is received, the message appears in its own window that pops up over all other open windows. Users can then launch the Get Users page to respond.
|
There are regular users and Master users. Master users can force other users to log off of the DETEXI NVR. This feature could be useful when the maximum (license allowed) number of clients are logged on. Master users can kick one user off the system to allow another on.
To log off one or more users —
- Check the users you want to log off.
- Click Kill button. The users will be notified, and then their Clients will be closed.
– or —
Click Kill ALL button to log off all users.
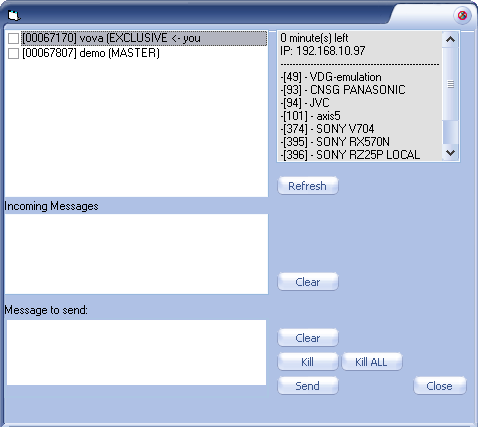
|
— DETEXI Client — MAP —
DETEXI Client
MAP
MAP button on Remote Client
Start Page launches a
MAP page allowing for users to browse and select cameras by location on one or more maps.
- Map — Office Plan
- Map — Shot
Map — Office Plan

- MAP button is visible only if at least one map location is configured in the NVR with at least one camera assigned to it.
|
Map — Shot
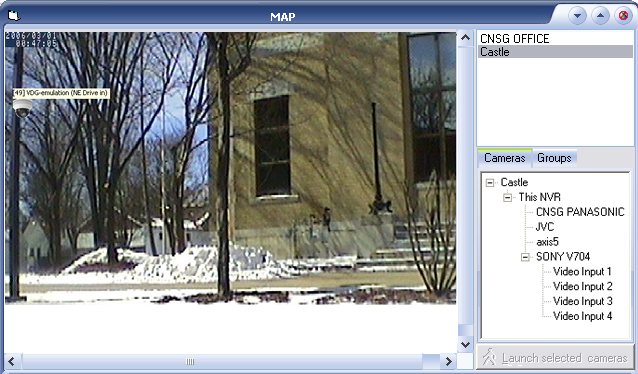
- MAP button is visible only if at least one map location is configured in the NVR with at least one camera assigned to it.
|
— DETEXI Client — MAP —
DETEXI Client
Change Password
Password button on Remote Client
Start Page launches
Change Password page allowing the currently logged in user to change their password.
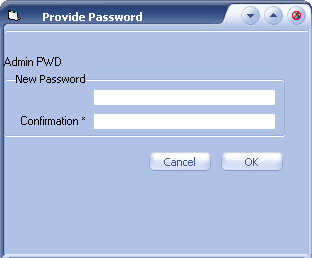
- Required password format — any number of alphanumeric characters.
— DETEXI Client — Tasks —
DETEXI Client
Tasks
Tasks button on Remote Client
Start Page launches a
List of Executable Tasks available upon the user logged in permissions.
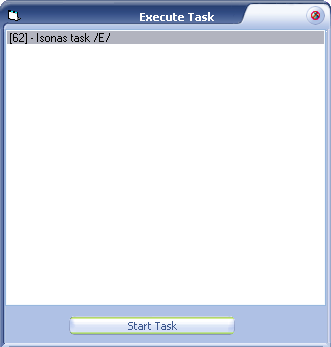
- Tasks button is visible only if the user logged in has permissions to execute at least one task.

 DETEXI® Network Video Management System
DETEXI® Network Video Management System