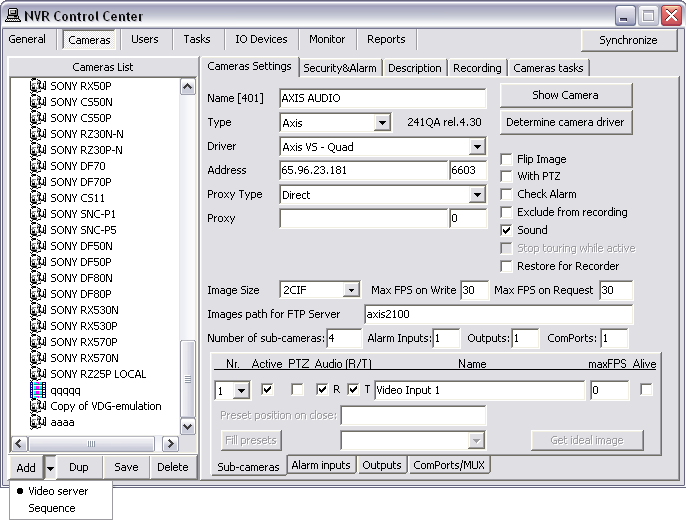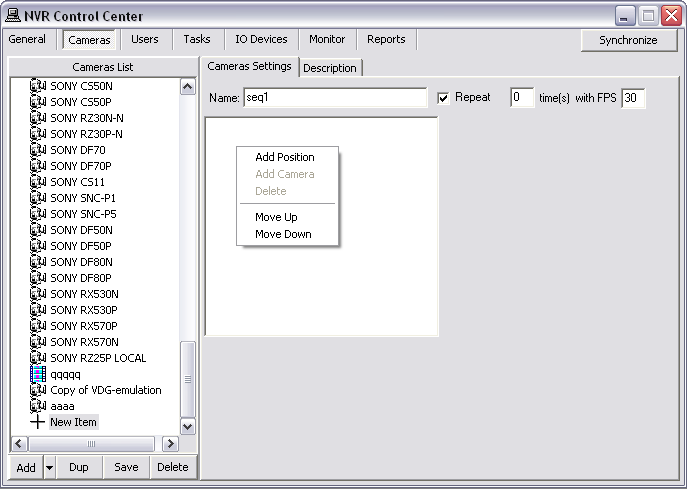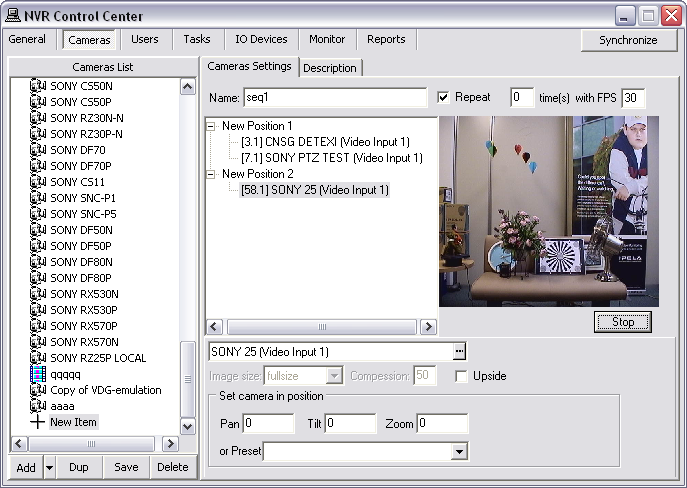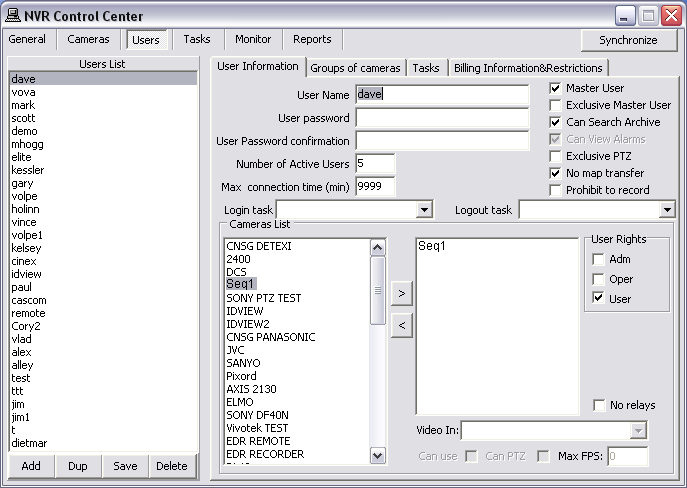— DETEXI Client — Sequence —
DETEXI Client
Sequence
Sequence can be considered as a
virtual IP-device video input that consists of sequence of multiple video inputs with configurable order and execution. Any sequence is created by compiling IP-devices’ video inputs configured within the DETEXI NVR into a series of positions. Each position can contain one or more video inputs, splitting the screen if necessary to show all chosen video streams at once.
Sequence can be used in any way that a normal IP-device can —
- Sequences will show in the Cameras List for selection like a normal camera/ video server.
- Sequences can be viewed in the Live View (Single or Multi-camera).
- Sequence can be used as a carousel feature with the 1+5 or 1+11 multi-camera view, with the sequence in the hot spot cycling through the rest of the cameras organized around the large spot.
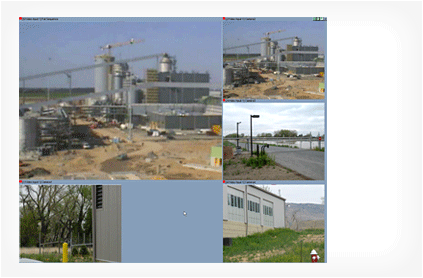
— Sequence — Configure Sequence —
— Sequence — Assign Permissions —
Assign Permissions
When the sequence is created the next step is to define which users will have access to this sequence in the remote DETEXI Client. Permissions for a sequence are set exactly as they are for camera/video server.
- In the NVR Control Center switch to the Users.
- Select a user from the Users List.
- In the User Information select the sequence from the Cameras List at the left and click ">" button to add the permission to the user — the sequence name appears in the selected cameras list at the right.
- Select the sequence in the selected cameras list at the right.
- Check proper checkbox under the User Rights to pass the previously configured camera authentication settings — Adm, Oper or User.
- Check Can PTZ checkbox below the selected cameras list to give the user PTZ permission on the selected camera. This setting is enabled by default if the camera has PTZ capabilities when assigned to the user.
- Click Save button below the Users List to save user settings.
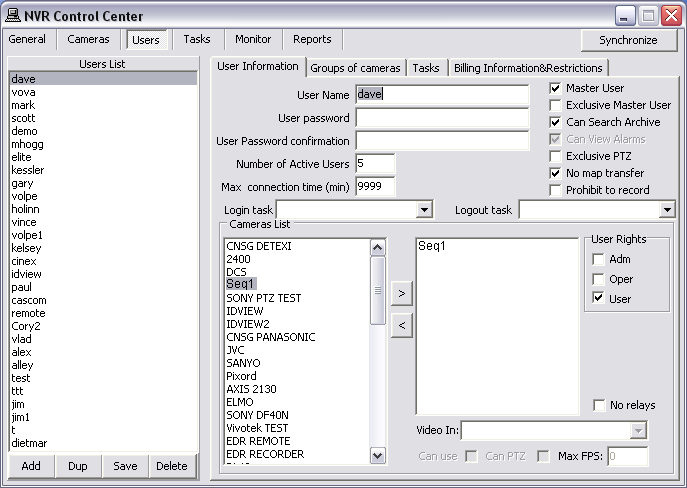
- Be sure that User Rights (Adm/Oper/User) settings make sense considering the authentication settings in the Security & Alarm.
- The User Rights chosen for the first camera configured will automatically be assigned to each camera after that unless manually changed.
- PTZ permission is defined on a per-camera basis, and is enabled by default if the camera has PTZ capabilities when assigned to the user.

 DETEXI® Network Video Management System
DETEXI® Network Video Management System